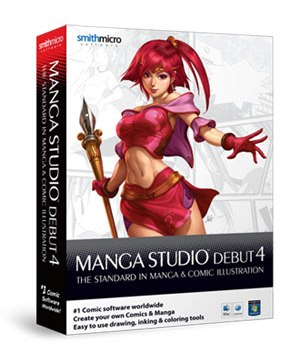 Dopo la presentazione del bundle Bamboo Manga Edition, e i tutorial dedicati allo sketch e all’inchistrazione, in questo nuovo appuntamento ci occuperemo dell’applicazione dei retini, una delle funzioni più utili e peculiari del programma Manga Studio™ Debut 4.
Dopo la presentazione del bundle Bamboo Manga Edition, e i tutorial dedicati allo sketch e all’inchistrazione, in questo nuovo appuntamento ci occuperemo dell’applicazione dei retini, una delle funzioni più utili e peculiari del programma Manga Studio™ Debut 4.Per chi non lo sapesse, i retini in origine son delle pellicole adesive che possono riportare i motivi più disparati (di solito semplici gradazioni di grigio o tratteggi). I mangaka li applicano alle tavole inchiostrate per arricchirle da un punto di vista chiaroscurale.
Infatti possono tornare utili per rendere le ombre proprie (quelle che sono “addosso” alla figura o l’oggetto rappresentato), le ombre portate (e cioè quelle “proiettate” dal soggetto), per rendere particolari effetti ambientali e luministici, per evidenziare e distinguere i piani prospettici, per applicare effetti particolari e via discorrendo.
In Manga Studio™ Debut 4, prima di cominciare ad utilizzarli, è bene aver chiaro il funzionamento dei layer, i livelli.
Come già accennato nella scorsa lezione, i layer potremmo immaginarli come dei fogli trasparenti che ci è consentito sovrapporre uno sull’altro; e su ognuno di essi è possibile realizzare una porzione di disegno, un particolare effetto, una campitura, un retino o altro. L’immagine finale sarà la risultante della “somma” di tutti questi layer in sovrepposizione, ma avremo il notevole vantaggio di poter agire separatamente su di ognuno di essi, ed ad esempio scambiarli di posto se necessario.
Ovviamente il layer che è in cima, nasconde (nelle zone disegnate) gli altri che si trovano sotto.
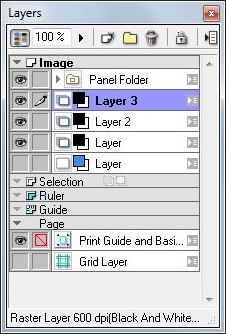 Innanzitutto è sicuramente più comodo a questo punto visualizzare l’apposita finestra dedicata ai layer, selezionando dal menù principale in alto WINDOW –> LAYERS (scorciatoia da tastiera F4).
Innanzitutto è sicuramente più comodo a questo punto visualizzare l’apposita finestra dedicata ai layer, selezionando dal menù principale in alto WINDOW –> LAYERS (scorciatoia da tastiera F4).Ora noterete facilmente i vari layer di cui è composta la vostra illustrazione, tutti "impilati". Se non avete fatto nulla di particolare fino a questo punto, probabilmente avrete a disposizione solo il layer dedicato allo sketch iniziale (quello in blu, ora nascosto) e ad esso sovrapposto il livello dell’inchiostrazione (nell'immagine accanto si può notare come i layer dedicati all'inchiostrazione siano tre; questo perchè si era ritenuto opportuno trattare separatamente, in fase di inchiotrazione, alcune porzioni del disegno).
A sinistra di ogni livello potrete notare l’icona di un “occhio”, che serve, se selezionata, a rendere invisibile il relativo livello; deselezionarla è un modo semplice ed immediato per capire cosa contenga ogni determinato livello (trucchetto che torna utilissimo quando avrete molti livelli).
A destra di ogni layer vi è un’icona per accedere alle proprietà del livello, la più ovvia è quella che permette di rinominarlo a vostro piacimento.
Su invece vi sono varie comode funzioni che permettono, ad esempio, di impostare la percentuale di trasparenza del livello, di crearne uno nuovo vuoto, di creare una cartella che possa contenere un gruppo di livelli (utile quando ne avrete molti e sentirete il bisogno di fare ordine), o semplicemente di eliminarlo.
Una cosa importantissima da fare ogni volta, è controllare quale livello è al momento selezionato e quindi su quale si sta lavorando.
Bene, dopo questa lunga ma doverosa premessa, passiamo all’applicazione dei retini.
Nell’interfaccia Beginner’s Assistant, i retini si trovano nella linguetta Tone.
Qui giù potrete notarne di tantissimi tipi, raggruppati per categorie, motivi e gradazioni differenti. Vi sono addirittura dei fondali predisegnati (cieli, paesaggi, edifici ecc), ma per ora dedichiamoci ai retini “normali”. Sotto questa finestrella vi è una barra bianca vuota dove è possibile trascinare e quindi tenere in evidenza i propri retini preferiti, quelli che magari si è soliti utilizzare più spesso, evitandosi così il fastidio di andarli a ripescare ogni volta tra le centinaia disponibili.
Per applicare un retino, è sufficiente trascinarlo nella tavola. Se non si compie nessuna preselezione, questo andrà semplicemente a coprire tutta l’aria del livello selezionato. Volendo si può procedere anche così per poi andare a cancellare con la gomma tutto ciò che non vogliamo venga coperto dal retino.
Di norma però, prima di applicare un retino, risulta più proficuo delimitare un’area in cui vorremo applicarlo. A tal fine vi sono vari strumenti di selezione come il lazo, il poligono o la bacchetta magica. Quest'ultimo è forse il più interessante, infatti è sufficiente cliccare con essa in un’area dai perimetri ben definiti per selezionarla con precisione, quindi è possibile trascinarvi dentro il retino che più ci aggrada.
Strumenti come la selezione poligonale o il lazo, ci consentono invece di circoscrivere liberamente un’area sulla quale agire, della forma o le dimensioni che più ci aggrada, per poi andarla come già visto, a riempire con il retino che ci serve. Come sempre, ci è possibile poi intervenire in un secondo momento operando correzioni tramite la gomma se lo riteniamo necessario.
L'aria selezionata sarà ogni volta evidenziata da dei contorni tratteggiati.
È infine anche possibile applicare un retino con l’ausilio di strumenti come il pennarello, la matita o l’aerografo. Basta appunto selezionare un retino e andare a “colorare” direttamente a mano libera le zone ce ci interessano, che così presenteranno il motivo del retino selezionato.
Ovviamente è consentito sovrapporre più retini, ruotarli, spostarli, modificarne l’intensità, cancellarne porzioni insomma, come al solito, se avrete la pazienza di andare oltre la superficie di questo programma, troverete una marea di altre opzioni.
Di seguito in breve video che mostra alcune delle modalità principali su esposte per l’applicazione dei retini.
Manga Studio Debut 4 - L'applicazione dei retini
Come visto, quindi, l’utilizzo dei retini in Manga Studio™ Debut 4 è davvero immediato, si fa prima a provare direttamente che a spiegarlo. È sufficiente far proprio il concetto di layer, e familiarizzare un attimo coi mezzi messi a disposizione dall’interfaccia, per scoprire di colpo un orizzonte ampissimo di possibilità dove l’unico limite è, come sempre, la nostra inventiva.




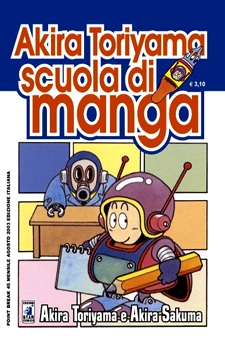
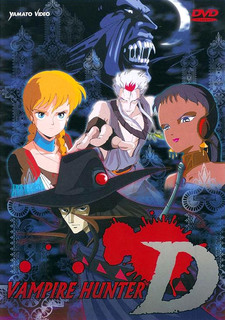


AC mi sta piacendo sempre più come sito!!
Oddio, sinceramente dopo tanto tempo non ricordo erfettamente ogni passaggio dell'installazione, però ricordo che in effetti era da fare in due step (prima il programma e poi i materials); però bastava seguire le istruzioni (anche io non avevo un cd di installazione).
@Ventofreddo
Si, grosso modo; prendendo anche un po' spunto qua e là.
Ma in realtà son una schiappa a disegnare in stile manga/anime, o almeno diciamo che non mi viene naturale
Devi eseguire l'accesso per lasciare un commento.